Как да подобрим производителността на лаптопа 🥝 за игри, как да надстроите и да направите нетбук по-бързо, как да увеличите скоростта на лаптоп

Опциите на напредналите операционни системи (Windows 7, 8, 8.1, 10), съответно, според мнението на разработчиците, трябва да задоволят огромна част от потребителите, независимо от модификацията и модела на лаптопа, например asus, acer. Но реалността показва обратното: поради тежкото претоварване на системата и наличието на голям брой ненужни програми, лаптопите не могат да се справят с обработката на информация, има прекъсвания в работата, тяхната производителност намалява. Ако имате стар лаптоп, тогава вероятно се чудите как да изпомпате силата на слаб лаптоп и да увеличите скоростта на игрите? Най-ефективният начин да направите това е "овърклок", но има и други методи. В тази статия ще разгледаме как да ускорите лаптопа самостоятелно.
към съдържание ↑Няколко начина да ускорите
Увеличаването на производителността на лаптопа е препоръчително в съответствие със следните фактори:
- ще направи възможно увеличаването на производителността на лаптопа;
- несъмнено ще помогне на устройството да издържи по-дълъг период от време.
Можете да замените основните компоненти на устройството:
- На лаптопа (нетбук) е инсталирана охлаждаща система.
- Сменете твърдия диск, като по този начин увеличите обема на RAM. Съветите от нашата статия ще ви помогнат да разберете различните модели на такъв компонент. „Как да изберем твърд диск?“.

Можете също да използвате по-прости методи:
- Деактивиране на фоновите услуги.
- Изчистване на автоматичните изтегляния.
- Създайте планове за захранване.
- Оптимизирайте и дефрагментирайте твърдия си диск.
- Овърклок на лаптопа.
Как да увеличите производителността на лаптопа с прости стъпки?
За начало помислете как да подобрите производителността на лаптопа с прости манипулации.
Метод 1: извършете почистване на стартъпи
Обикновено лаптоп винаги се актуализира автоматично от Интернет. Устройството се нуждае от много стартирания, за да актуализира текущите версии на програми, но някои от тях са напълно безполезни. Повечето от тези изтегляния обикновено не се използват от потребителите, когато работят с лаптоп. Наличието им в паметта на настолния компютър, както и автоматичните актуализации и паралелната работа с операционната система значително намаляват скоростта на лаптопа.

Как сами да ускорите лаптопа, като почистите стартирането:
- Отворете главното меню на устройството „Старт“.
- Отидете в секцията „Изпълнение“.
- Превключваме клавиатурата на английското оформление и в прозореца, който се отваря, въвеждаме текстовия msconfig.
- Натиснете клавиша „Enter“.
- В прозореца, който се отваря, изберете вмъкването „Startup“, като премахвате всички отметки от програми, които не са ви необходими.
- За да запазите извършените действия, щракнете върху бутона „Приложи“.
- Рестартирайте системата.
Важно! Не забравяйте, че намаляване на производителността на компютъра може да бъде предизвикано от факта, че той е много замърсен с прах.Можете редовно да носите лаптопа на сервизи, които бързо ще премахнат мръсотията вътре в системата. И можете да тръгнете по другия път - сами да свършите тази работа. В този случай нашите инструкции са полезни:

Метод 2: изключете фоновите услуги
По подразбиране работният плот е украсен с различни визуални ефекти. Естествено, визуализацията създава приятни условия на работа, но наличието на такъв чип причинява усвояването на ресурси както на процесора, така и на RAM паметта на видео адаптера. Следователно, за да видите максималната производителност на лаптопа, за предпочитане е да забраните такива „бижута“.
За да направите това, изпълнете следните стъпки:
- Отворете главното меню, кликнете върху бутона на устройството „Старт“.
- В диалоговия прозорец щракнете върху командата „Изпълнение“.
- Преминаваме към английското оформление, в отворения ред въвеждаме комбинацията: services.msc. В резултат на тази процедура се показва пълен списък на функциониращи фонови услуги и кратко описание на всяка от тях.
- Преглеждаме целия списък и маркираме онези услуги, които не са включени и не се използват от вас.
- В момента на щракване върху името на услугата се появява малко меню, в което избираме и кликваме върху бутона „Disable“.
Важно! Със същата цел можете поставете добра полезност, която ще извърши тази работа в автоматичен режим.

По желание параметрите с деактивирани функции винаги могат да бъдат възстановени и може да се избере по-правилен режим на работа за вашия настолен компютър. Деактивирането на фоновите услуги позволява значително разтоварване на процесора и в същото време да намали количеството консумирана оперативна памет. В резултат на това производителността на лаптопа се увеличава и той функционира много по-бързо.
Важно! Всички действия трябва да се изпълняват внимателно, като деактивирате само онези основни услуги, които наистина не използвате. В противен случай „принудително изключване“ може да причини неизправност във функционирането на вашето устройство.

Метод 3: извършете оптимизация и дефрагментиране на твърдия диск
Защо лаптопът работи бавно? Процесът на функциониране на устройството е придружен от натрупването на голям брой фрагментирани файлове на твърдия диск. При постоянен достъп до тези файлове системата трябва да прекара много време, в резултат на което има „замръзване“ и „спиране“. За да не се наблюдават подобни явления, се препоръчва периодично да дефрагментирате твърдия диск.
Такава процедура може да се извърши с помощта на специални програми, така наречените помощни програми. Най-популярните комунални услуги, които наистина подобряват функционирането на системата, са Defraggler и CCleaner. След стартирането на тези програми системата се оптимизира автоматично и твърдият диск се дефрагментира, системата се изчиства от временни файлове и натрупаните на диска грешки се изтриват.

Можете да направите всичко това ръчно, като използвате вградения дефрагментатор. За да направите това, изпълнете следните действия:
- Отиваме в главното меню на устройството и кликваме върху бутона „Старт“.
- В прозореца, който се отваря, намираме подраздел „Програми“.
- Отидете на вложката „Стандарт“ и кликнете върху нея.
- В диалоговия ред кликнете върху бутона „Помощна програма“.
- В диалоговия прозорец, който се отваря, намираме елемента „Disk Defragmenter“, като натискаме клавиша, стартираме приложението.

Метод 4: конфигуриране на планове за захранване
Съвременните операционни системи, например, Windows 7, 8, 8.1, 10, имат възможност за контрол на опциите за пестене на енергия. По този начин на потребителя се предоставя възможност да конфигурира самостоятелно плановете за захранване на своето устройство.
По подразбиране системата може да приложи един от следните режими:
- „Балансиран“ - в момента, в който лаптопът е свързан към мрежата, този режим автоматично се стартира.
- „Икономичност“ - този режим се използва, когато настолния компютър работи на батерия.
Важно! С по-подробна конфигурация на плана „Икономия“ можете значително да увеличите производителността на устройството. Когато се активира режимът „висока производителност“, всички ресурси ще бъдат използвани максимално без ограничения.

Как да ускорите сами лаптопа, като настроите планове за захранване:
- Кликнете върху иконата “Батерия”.
- В диалоговия прозорец, който се отваря, изберете подраздела „Разширени опции за захранване“, кликнете върху него.
- Активирането на плана се показва в новия прозорец „Опции за захранване“.
- По принцип на настолните компютри режимът „Висока производителност“ е скрит по подразбиране. Следователно, за да го покажете, щракнете върху стрелката „Показване на допълнителни планове“.
Важно! Когато настройвате „Икономичен“ план, трябва да следвате връзката, за да преминете към подраздел „Конфигуриране на план за захранване“, който се намира срещу името на режима. В резултат на това системата ще премине в икономичен режим - лаптопът автоматично ще започне да изразходва по-малко енергия.

Как да ускорите лаптопа, като замените неговите елементи?
Ако никога не сте сглобявали настолен компютър, по време на подобни процедури може сериозно да повредите вашия лаптоп. За да избегнете неприятни изненади, по-добре е да се свържете с квалифициран специалист, който ще ви помогне в решаването на този проблем. Помислете как да ускорите лаптопа, като замените неговите елементи.

Стъпка 1: подмяна на твърдия диск и увеличаване на обема на RAM
В домашни условия е почти невъзможно да замените процесор или графична карта на настолен компютър. Но можете да увеличите производителността на устройството, като замените твърдия диск и RAM паметта:
- На първо място, твърдият диск се заменя със специално SSD устройство. Благодарение на това времето, необходимо за отваряне на основните програми на лаптопа и ускоряване на процеса на зареждане на операционната система, ще бъде много намалено.
- Защо лаптопът работи бавно? За да намалят цената на готовия продукт, много производители се опитват да спестят на RAM, като инсталират най-евтините и прости модули в лаптопи. Ето защо е препоръчително да го замените с по-бързи и по-модерни модули с памет, например с тип като SODIMM.
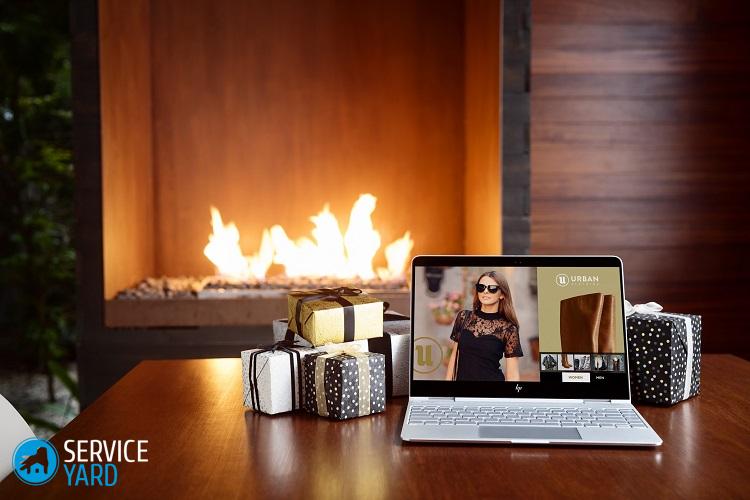
Важно! Преди да продължите със подмяната на RAM, трябва задължително да проверите какви видове стандарти за памет могат да функционират на вашия лаптоп - DDR3, DDR2 и DDR. Освен това трябва да имате информация за максимално допустимия обем памет, който може да бъде инсталиран на вашето устройство.
За да не срещате подобни проблеми, препоръчително е първо да се запознаете с характеристиките на процесора и да вземете решение за задачите, преди да закупите настолен компютър.

Стъпка 2: инсталирайте охлаждащата система на лаптопа
Не пренебрегвайте охлаждащата система на лаптопа, тъй като колко бързо устройството се загрява директно се отразява както на производителността, така и на производителността и продължителността на периода на работа. Когато избирате устройство за охлаждане на лаптоп (охладител), се препоръчва да се даде предпочитание на надеждни и известни производствени компании: Cooler Master, Zalman или Thermaltake.
Важно! Дори и в най-екстремните работни условия, висококачествена охлаждаща система е в състояние да осигури най-тихата и надеждна работа на устройството.
Препоръчително е да инсталирате вентилатор в лаптопа, чието присъствие помага за охлаждане на предната повърхност на устройството, където, като правило, има кошница с твърди дискове, инсталирана в него. Също така използвайте инструкциите на линка, за да направите допълнителна инсталация на вентилатора от задната страна на системния блок.
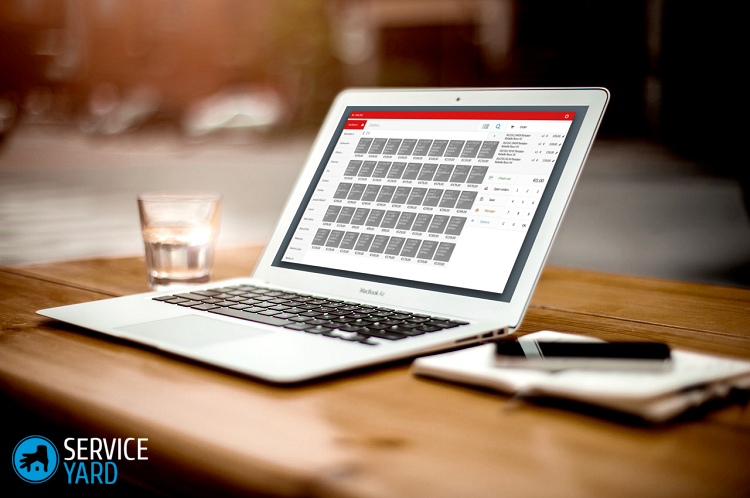
Овърклок на процесор за лаптоп
Как сами да ускорите лаптопа? За целта можете да се възползвате от овърклок.
Важно! Ако независимо овърклокте процесора в съответствие с горните препоръки, трябва да се запознаете със следната информация.
При овърклок на процесора производителността на устройството се увеличава, но в същото време се увеличава обемът на потреблението на електроенергия. В резултат на това батериите на вашия настолен компютър ще са достатъчни за по-малко време и чипът на устройството ще се загрее повече. Ето защо е необходима добра вентилация вътре в заграждението. Опитайте се да не покривате специалните слотове, разположени на гърба и долната част на устройството.
Важно! В близко бъдеще овърклокът може значително да намали живота на процесора.

Софтуер овърклок с помощта на специални помощни програми
Трябва да вземете описанието на следните методи за овърклок много сериозно, тъй като съществува определен риск за обикновения потребител. Затова трябва да извършите всички процедури много внимателно и с малка стъпка.
Важно! Ако процесорът работи с честота 1 GHz, тогава е глупаво да се изисква той да завладее пика от 1,5 GHz. Максималната постигната стойност, която може безопасно да се получи, е + 10-15%. Други числа могат да бъдат постигнати само с други средства, променяйки охлаждащата система и мощността на чипа.

Как сами да ускорите лаптопа:
- Изтеглете програмата CPU-Z. Този софтуер не е в състояние да овърклокира процесора, но дава подробна информация за чипа, инсталиран на вашето устройство. Вече имате определена информация, за да определите броя на допълнителния GHz, който може да бъде инсталиран на вашето устройство.
- Изтеглете специалната помощна програма SetFSB. Тази програма ви позволява да контролирате тактовата честота на процесора, без да използвате BIOS.
- С малка стъпка увеличаваме тактовата честота на шината на процесора, след което обръщаме внимание на резултата.
- След овърклок тестваме устройството за стабилност.
- Ако след овърклок на функциите на лаптопа по време на зареждане на интернет браузъра, тогава пристъпваме към проверка на експозицията на по-сериозно натоварване. За целта стартирайте помощната програма Prime95, предимството на която е минималният размер на файла и липсата на необходимост да отделите време за процеса на инсталиране.
Важно! В момента на стартиране на теста на описаната по-рано програма CPU-Z процесорът работи с най-високата честота, което е допустимо само. По време на нестабилна работа се появява замръзване, появата на син екран, в този случай е необходимо да се намали честотата.

Овърклок на процесор за лаптоп чрез BIOS
Можете също да овърклокте процесора, като използвате настройките на BIOS. Но такава процедура може да се проведе само при някои модели, които са много редки. Един обикновен компютър, на първо място, представлява мобилно устройство, което работи на батерията от дълго време. За разлика от личните компютри, лаптопите нямат толкова широки възможности за овърклок, но някои резултати все още могат да бъдат постигнати.
Важно! Не забравяйте, че ако има прекъсване на електричеството във вашия район, важно е да предпазите оборудването от изгаряне от високо напрежение. Нашите инструкции и съвети как да Как да изберем добър UPS за компютър.

Как сами да ускорите лаптопа чрез BIOS:
- Влизаме в Биоса. За да направите това, в зависимост от модела на устройството, задръжте или често натискайте клавиша Esc, Del или F12. Захранването трябва да е включено. Възможно е да присъстват и други комбинации от клавиши - всичко зависи от производителя, така че трябва внимателно да прочетете ръководството за потребителя или да използвате информацията за вашето устройство, която може да бъде намерена в Интернет.
- В различните модели настройките може да са скрити под различни елементи, като най-често срещаните от тях са например CPU FSB часовник или CPU FSB честота.
- Ние произвеждаме увеличение на тактовата честота.
- Рестартиране на настолния компютър.
- Използвайки помощната програма Prime95, след овърклок на процесора провеждаме тест за надеждност на лаптопа.
Запасни кадри
Изтегляйки различен софтуер и различен пиратски контекст от подозрителни сайтове, излагате на сериозен риск от вашия компютър. Задължително е да инсталирате антивирусна програма, която може да блокира всеки опит за неоторизиран достъп до лична информация. Освен това антивирусът не само защитава вашия лаптоп, но и допринася за по-доброто функциониране благодарение на системата за забрана на злонамерен софтуер. Всичко това заедно в съответствие с препоръките от тази статия ще ви помогне да се насладите на удобната и бърза работа на вашия компютър, независимо от задачите.
- Как да изберем твърд диск за лаптоп?
- Как да почистите вашия лаптоп от прах
- Термична грес за лаптоп - кое е по-добре?
- Коя е най-добрата полезна програма за почистване на компютъра?
- Как да изберем UPS за вашия компютър?
- Компютърен охладител 🥝 как да го инсталирате правилно на процесора, кутията и в системния блок









