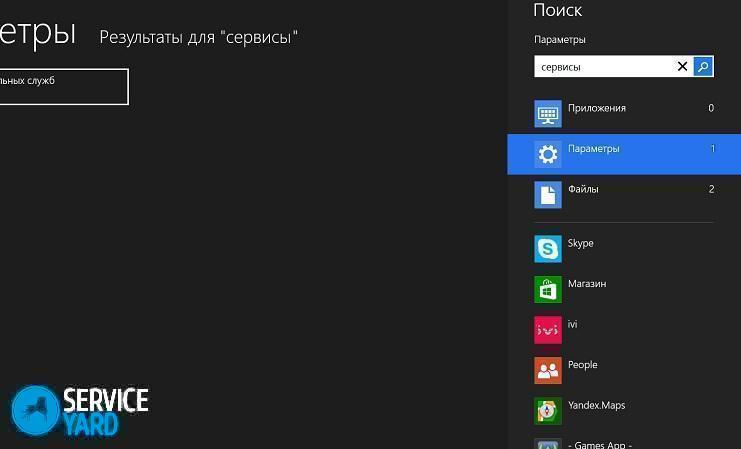How to install an on-screen keyboard on a computer?

- Why do I need an on-screen keyboard when I have a regular one?
- How to turn on the keyboard on the computer screen?
- How to start, remove the automatic loading of the electronic keyboard when entering the OS?
- How to use and configure a virtual keyboard?
- How to remove the on-screen keyboard?
- Where to download the on-screen keyboard for a Windows computer?
- Stock footage
The on-screen keyboard is an analogue of the physical keypad that allows you to control it with the mouse pointer. Very often, ordinary users do not know how to enable this option and where to find it. Fortunately, a virtual device for entering information is a basic option of the Windows operating system, therefore it is available on absolutely all devices running this OS. In this article we will look at how to bring the on-screen keyboard to the desktop, configure all the parameters and make it automatically start when the device is turned on.
to contents ↑Why do I need an on-screen keyboard when I have a regular one?
Many people do not understand the functional purpose of the on-screen keyboard, they consider it very inconvenient during use. But this software development has its own functional purpose. It is actively used in such cases:
- for people with impaired finger mobility or in the complete absence of several fingers, the on-screen keyboard helps;
- It is justified if the buttons on the regular keypad hang, when they stop functioning at the most inopportune time, and without fail you need to finish an important document;
- in the absence of a physical input device;
- if you have a tablet device, you can only print on the on-screen keyboard;
- the presence of an on-screen keyboard helps protect against keylogger and hacker attacks, which is able to read the entered password from an ordinary keypad.
to contents ↑Important! A keylogger is a specially designed program or hardware device that is capable of capturing every touch of a key on a personal computer keyboard.
How to turn on the keyboard on the computer screen?
To display the virtual device for entering information, it does not require downloading additional software or installing updates. The on-screen keyboard is an incoming component of the standard set of Windows programs of any modification.
Important! The Windows 8 operating system is also equipped with the ability to display on the computer screen a touch keyboard that supports mouse control.
How to install an on-screen keyboard on a computer? The file that launches the virtual device for entering information is located in the System32 folder of the Windows directory, which is called osk.exe. Thus, you can turn on the window with the on-screen keys, but few people use such actions.
There are many ways that help invoke a virtual device for entering information on Windows 7, 8. Each of the methods will be examined in more detail and in detail.
Windows XP
When you turn on the on-screen keyboard window on a computer running Windows XP, you must perform the following steps:
- Click the “Start” button.
- Open the “All Programs” menu.
- Go to the "Standard" directory.
- Select the “On-Screen Keyboard” application in the “Accessibility” folder.
Important! If you need frequent access to the program, it is recommended to fix the shortcut of this application on the desktop.
Windows 7
There are several ways to enable the virtual information input device in the Windows 7 operating system. Let's consider them in more detail.
Method number 1 - Start menu
How to install the keyboard on the screen in Windows 7 through the main Start menu:
- Press the “Start” key.
- Next, select “All Programs”.
- After that, go to the “Standard” section and open the “Accessibility” section.
- Select the “On-Screen Keyboard” device.
Method number 2 - control panel
You can also activate a virtual device to enter the necessary information using the control panel. To do this, perform the following steps:
- We launch the control panel.
Important! This item can be found in the Start menu. The control panel is in the right list of all programs and functions.
- Set the “Small Icons" element.
- We find the object "Accessibility Center", run it.
- We perform the last action - this is clicked on the object “Turn on-screen keyboard”.
Method number 3 - search in the Start menu
The Windows 7 operating system provides a search bar that allows you to quickly find the location of the desired object. In order to activate a virtual device for maintaining the necessary information, it is required to perform the following actions:
- Open the Start menu.
- In the search bar, type “on-screen keyboard” (without quotation marks).
- Press the Enter key.
- After these actions, the operating system will display all the results found in which the search phrase is present.
- Click on “On-Screen Keyboard” to launch this software product.
Method number 4 - command line
The command line can also help in activating the virtual device to enter the necessary information. How to bring the on-screen keyboard to the desktop using the command line:
- Activate the command window.
- In the command window, click on “Run."
- Enter the file name osk.exe.
- Click on the OK button.
Method number 5 - a window for entering a password
If you have a password at the entrance to the system, you can activate the on-screen keypad through the window for entering it. In this case, the following actions are required:
- In the window for entering the password, click the “Accessibility” icon attached to the left side of the lower corner.
- We tick off the input element without a keyboard.
- Click “OK.”
After this procedure, a virtual device opens to enter Windows 7 information.
Important! In the upper corner of the left side, you can change the input language.
Windows 8
Due to the change in the interface in the Windows 8 operating system, the methods for enabling the on-screen keyboard are slightly different from those discussed earlier. Consider the step-by-step steps required to enable a virtual information input device in Windows 8.
Method number 1 - Start menu
How to install the on-screen keyboard on a computer in the Windows 8 operating system through the main Start menu:
- Press the “Start” button to enter the start screen.
- In the lower corner of the left side, click on the arrow that looks down.
- In the application menu, we move to the right side, all the way.
- Find and open the item “On-Screen Keyboard”.
Method number 2 - control panel
To find the required function through the control panel, you must perform the following steps:
- Click on the “Start” button.
- Click on the arrow and move to the application menu.
- In the list of all installed programs and applications, find the item “Control Panel” and activate it.
- On the control panel, in the “View” item, select “Large icons”.
- Next, you need to find the “Accessibility” element and click on it.
- After that, select “Turn on-screen keyboard”.
Method number 3 - search
To activate the virtual input device, you can use the search. To do this, perform the following steps:
- We call the search using the keyboard shortcut Win + W.
- Select the search field “everywhere”.
- In the search bar, type “on-screen keyboard” (without quotes).
- In the list that appears below, select the desired item.
Method number 4 - password entry window
How to bring the on-screen keyboard to the desktop in Windows 8 through the password window:
- In the window for entering the correct password for entering the system, click on the special icon located in the corner on the left side.
- After that, a menu appears in which you need to click “On-Screen Keyboard”.
How to start, remove the automatic loading of the electronic keyboard when entering the OS?
If you have to use a virtual keypad on an ongoing basis, then using the autoload window with electronic keys to enter information is justified. The situation with startup will also be relevant if the account password is entered for the first time.
Consider the startup options for an electronic input device when entering the operating system:
- Using one of the methods described above, we launch the electronic keypad on the computer screen. At the bottom, press the “parameters” key. We follow the link to control the launch of the virtual keypad when entering the operating system.
- Using Method 2 above for Windows 7, 8, go to “Accessibility” in the control panel.
- In the control panel window that opens, check the box “use the electronic keyboard”.
- Press the Enter key.
to contents ↑Important! After performing this procedure, the virtual computer keypad on the display screen will automatically appear every time the operating system boots. When performing reverse actions at any time, you can turn off the window with the soft keys to enter information from the Windows startup system.
How to use and configure a virtual keyboard?
We have already figured out the question of how to install the on-screen keyboard on a computer. Now you need to understand how to use this device. The virtual keypad is controlled with the mouse. Input text must be replaced with a blinking mouse cursor. After that, left-click on the appropriate keys. Using keyboard shortcuts, for example, you can change the input language on the virtual keypad.
Important! If there are input problems, then you need to familiarize yourself with the materials and find the answer to the question: why did the Windows language bar disappear or why the input language does not change.
To configure the input format and other parameters, click on the “parameters” button. In this section, it is possible to replace the following settings:
- The presence of sound confirmation - each time you press the virtual key, a sound signal will be emitted.
- Turn on the numeric keypad - there is an additional inclusion of buttons on the right. This option helps to create folders without a name.
- Keystrokes - when you click the left mouse button, input is performed.
- Possibility of hovering over keys - entering a character is carried out when the mouse hovers over the keys, in addition, there is a choice of the possible duration of hovering.
- Button scanning - selection of a range of keys in one line across the entire width, after that, when you press the selected keys, the scanning procedure for the selected line with a smaller range takes place before pressing the corresponding key. Scanning speed is adjustable.
- Prediction of the text - using these options, it is possible to use the proposed word variants with printed spaces after them after typing the first letters.
After changing the parameters, press Enter so that they take effect.
Important! Please note that after pressing Fn, the F1-F12 keys appear instead of numbers. In order to enable the numeric keypad and be able to use numbers, you need to press Num Lock.
In the Windows 7, 8 operating system, there are practically no differences in the virtual keypad.The exception in Windows 8 is a number of additional keys that contribute to improved management. These are the Nav buttons - go, Mv Up - up, Mv Dn - down, Dock - pin, Fade - disappear.
to contents ↑How to remove the on-screen keyboard?
How to remove the electronic keyboard from the screen of a computer or laptop? To minimize or close this option, there are special buttons that are located in the upper right corner of the active window. To do this, you must do any of the following:
- Click on the minimize button, which is indicated by a straight line. After that, the window with the soft keys is minimized to enter information into the “Task Bar”, from where, if necessary, it can easily be called up again.
- Click on the close button, which is indicated by a cross. As a result, the program of the virtual information input device ceases to function and will be closed.
Where to download the on-screen keyboard for a Windows computer?
In addition to the standard option of the Windows operating system, there are alternative options for virtual devices for entering the necessary information. Today, the Internet presents a huge number of software products that have the functionality of a window with soft keys for entering information. Consider the most optimal options.
Free virtual keyboard
One of the unique options is the version of Free Virtual Keyboard. It has the following characteristics:
- there is a Russian-language version of the electronic keypad;
- there is no need to install this version on a computer, and the file size is less than 300 Kb;
- the installation file does not contain unnecessary and undesirable software products;
- free.
Important! This software development perfectly copes with all the tasks. Although, in order to enable the default Virtual Virtual Keyboard, instead of the classic one, you need to carefully examine the Windows operating system. Download software product Free Virtual Keyboard is possible from its official website.
Touch It Virtual Keyboard
Also a very good option is Touch It Virtual Keyboard software development.
Important! But, she has one significant minus - that this program must be purchased for money. Also, by default, the Touch It Virtual Keyboard does not provide Russian, so you have to download a special dictionary, and it is also paid.
Despite all the shortcomings listed above, this electronic keypad has wide functionality:
- allows you to create your own versions of virtual keyboard panels;
- Allows the integration of created products into the operating system.
Stock footage
Now you know everything about using the virtual keyboard, and we hope you learned how to use all its features to evaluate the benefits of the program.
- How to choose a vacuum cleaner taking into account the characteristics of the house and coatings?
- What to look for when choosing a water delivery
- How to quickly create comfort at home - tips for housewives
- How to choose the perfect TV - useful tips
- What to look for when choosing blinds
- What should be running shoes?
- What useful things can you buy in a hardware store
- Iphone 11 pro max review
- Than iPhone is better than Android smartphones