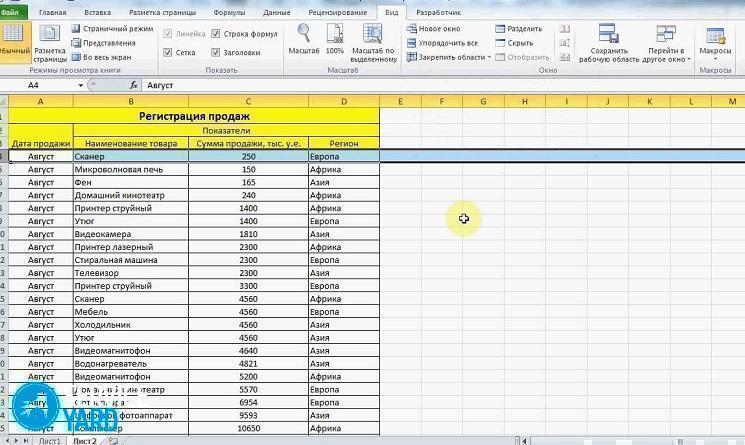Comment réparer une colonne dans Excel?

Lorsqu'ils travaillent avec l'un des programmes les plus utiles appelé «Excel», les utilisateurs se posent la même question: comment corriger une colonne dans «Excel»? La raison de la question est immédiatement compréhensible, car le défilement est gênant et empêche le bon fonctionnement de l’utilitaire. En outre, tout le monde ne comprend pas les différences entre la fixation de la zone des lignes et des colonnes. Les programmeurs de Microsoft ont proposé aux utilisateurs plusieurs solutions différentes au problème sous la forme d’outils utiles. Ces fonctions peuvent aider non seulement à fixer une zone donnée horizontalement, mais également le long du deuxième plan. Oui, personne ne vous dérange même de le faire dans les deux sens à la fois. Afin de faciliter la vie des débutants, nous vous présentons une petite instruction compréhensible sur la façon de résoudre le problème.
au contenu ↑Est-il possible d'immobiliser une ligne dans le programme?
Il y a deux façons de réparer une ligne:
- À l'aide d'un outil appelé «Geler la rangée supérieure».
- Utiliser un outil appelé «Geler les zones».
La première fonction est idéale pour les cas où une fixation rapide de la ligne supérieure est requise et n’est pas très différente de la seconde en ce qui concerne la mise en évidence de la première rangée. C’est pour cette raison que vous ne pouvez toujours utiliser que le deuxième outil.
Pour corriger l'une des lignes, vous devez procéder comme suit:
- Sélectionnez avec le curseur de la souris la partie nécessaire du champ de travail sur lequel vous allez effectuer l’opération. Encore une fois, vous n’avez pas besoin de sélectionner quoi que ce soit pour la première ligne et vous pouvez immédiatement utiliser l’outil «Verrouiller la ligne du dessus».
- Pour obtenir le résultat souhaité, sélectionnez la zone située en dessous de la zone fixe.
- Ensuite, allez dans la fenêtre appelée «View», située en haut du programme dans la barre d’outils.
- Utilisez la fonction «Fenêtre» et définissez «Geler les zones». Deux outils sont situés dans le même menu, qui ont été discutés au début.
Dans les cas où l'en-tête du haut ne remplit que quelques lignes, il vous suffit de sélectionner la ligne avec les données que vous n'avez pas besoin de corriger. Si vous devez supprimer votre épinglage, utilisez à nouveau la fonction ci-dessus et sélectionnez l’option «Désépingler des zones».
Avec cela, tout est simple et compréhensible, mais comment corriger les colonnes dans Excel, car un grand nombre d’internautes se plaignent de ce problème.
au contenu ↑Nous résolvons le problème en utilisant des outils standard
Dans ce cas, la procédure est presque identique à celle de la précédente:
- Sélectionnez un onglet déjà connu appelé «View».
- Maintenant, déplacez le curseur juste en dessous du bouton «Figer les zones» et vous verrez la fonction qui vous permet de ne fixer que la première colonne. Il n'est pas nécessaire de sélectionner la colonne elle-même.
- Si vous souhaitez valider plusieurs colonnes, sélectionnez simplement celle située à gauche de laquelle se trouvent les priorités pour la correction.
Maintenant, grâce à ces actions, rien ne bougera lors du défilement, mais pour annuler la fonction, vous devez tout faire dans l’ordre inverse et terminer avec la sélection du paramètre appelé «Supprimer les zones».
Il est très simple de geler une colonne et une ligne, et pour le développement général, nous allons introduire une autre fonction utile.
au contenu ↑Outil de validation
Vous devriez avoir remarqué que lors de la fixation d'un élément, l'élément de menu responsable de la fixation du suivant disparaît immédiatement. En d'autres termes, une fois l'opération terminée, la fonction ne peut être désactivée. Il est souvent nécessaire que, pour les plans horizontal et vertical, tous les éléments soient immobiles pendant le défilement. Pour résoudre ce problème, cet outil a été créé. Pour faire ce qui suit:
- Sélectionnez la cellule qui est la toute première située à droite des zones souhaitées.
- Nous arrivons à la fenêtre «View» et cliquons sur l’item «Fix areas».
- Dans le menu contextuel activé, sélectionnez l'élément du même nom.
Après ces actions, le résultat ne sera pas long à venir.
au contenu ↑Images d'archives
Le programme Excel ouvre de nombreuses fonctions utiles et pratiques pour ceux qui comprennent et apprennent à utiliser tous les outils. Nous espérons que vous êtes maintenant un pas de plus dans ce domaine et que vous êtes déjà sur le chemin du statut d’utilisateur avancé de PC.
- Comment choisir un aspirateur en tenant compte des caractéristiques de la maison et des revêtements?
- Ce qu'il faut rechercher lors du choix d'une distribution d'eau
- Comment créer rapidement du confort à la maison - conseils aux femmes au foyer
- Comment choisir le téléviseur parfait - conseils utiles
- Que rechercher lors du choix des stores
- Que devraient être les chaussures de course?
- Quelles choses utiles pouvez-vous acheter dans une quincaillerie
- Iphone 11 pro max review
- Que l'iPhone est meilleur que les smartphones Android