Hoe een router op een laptop aan te sluiten: Wi-Fi en netwerkkabel
Voor beginnende gebruikers van computers en andere soortgelijke apparatuur, rijst vaak de vraag hoe de router onafhankelijk op een laptop kan worden aangesloten en of dit correct op zichzelf kan worden gedaan. Natuurlijk is dit mogelijk, zowel tijdens de configuratie van de router als daarna, wanneer alles klaar is. Vervolgens verschijnt het internet en is het mogelijk om indien nodig in de routeropties te gaan voor verdere aanpassing.

Basis verbindingsmethoden
Er zijn twee manieren om een router op een laptop aan te sluiten. Zowel de eerste als de tweede hebben hun nadelen en voordelen, dus elke gebruiker kiest degene die hij het leukst vindt. Dus twee methoden:
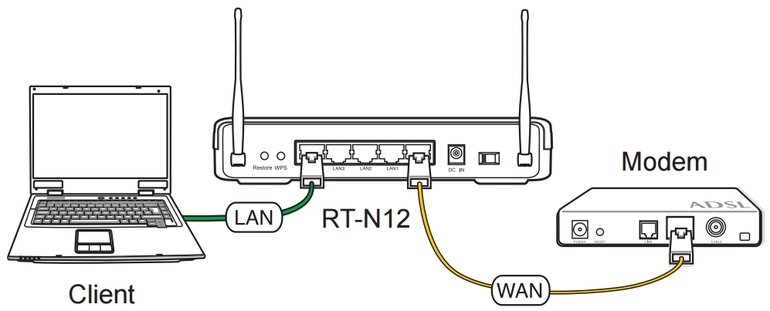
- Draadloos (wifi of wifi genoemd). Dit is de meest handige verbindingsmethode, omdat alle moderne laptops een interne Wi-Fi-module hebben die het signaal opvangt dat door de router wordt gedistribueerd. Daarom geven de meeste gebruikers er de voorkeur aan alleen via de ether met internet te verbinden.
- Cable. Dit is een back-upmethode die handig kan zijn in verschillende niet-standaard situaties. Als Wi-Fi op een laptop bijvoorbeeld defect is of als er problemen met de router zijn, leidt dit tot een lage snelheid of slechte draadloze verbinding. Vervolgens kunt u de router via een netwerkkabel op de laptop aansluiten. Toegegeven, op de nieuwste laptopmodellen is er niet langer een standaard LAN-poort, maar meestal zit er nog een adapter in de set.
Het maakt niet uit welk model de router is, de essentie van het verbindingsproces en de belangrijkste verbindingsmijlpalen zijn in alle gevallen hetzelfde. De uitzondering zijn mobiele routers of oude modems die geen draadloze verbinding hebben, maar dit zijn speciale gevallen en moeten afzonderlijk worden overwogen. Meestal heeft een gewone gebruiker een standaardrouter die het internet zowel via kabel als via wifi kan verspreiden.
Hoe een router draadloos te verbinden
Dit is helemaal niet moeilijk, meestal is het grootste probleem dat wifi niet op de laptop is geconfigureerd. Hoogstwaarschijnlijk is het feit dat het stuurprogramma niet is geïnstalleerd, dat wil zeggen een speciaal beheerprogramma dat nodig is om de Wi-Fi-module correct te laten werken, of dat de adapter is losgekoppeld.
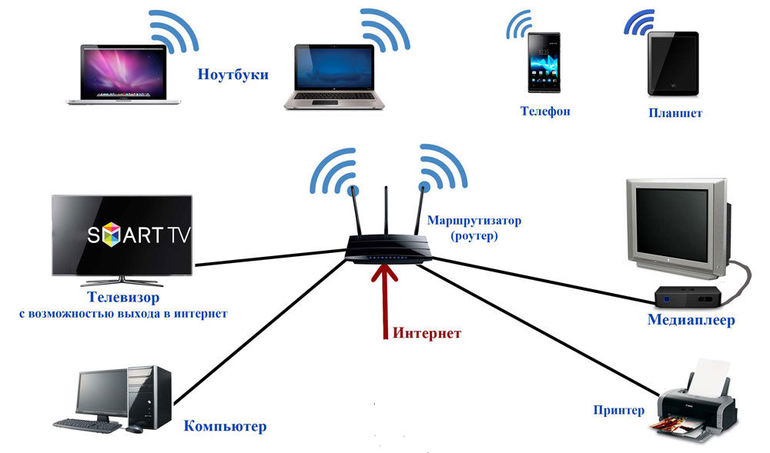
Om verbinding te maken met een draadloos netwerk, moet u op het bijbehorende pictogram klikken, dat zich aan de rechterkant van het meldingenpaneel bevindt. Selecteer gewoon uw netwerk en klik op "Verbinden". Als het netwerk is beveiligd, moet u een wachtwoord invoeren. Als een nieuwe router wordt geconfigureerd en het wachtwoord nog niet is gewijzigd, staat de juiste code op de sticker aan de achterkant van de router. Het kan worden ondertekend als pincode of wachtwoord. Voer het gewoon in en maak verbinding. Dat is alles, de router is verbonden met de computer en zal het internet verspreiden.
Als de gebruiker in verschillende draadloze netwerken heeft gewerkt en de toegang tot deze netwerken is behouden, kan het nodig zijn om een prioriteitsverbinding te kiezen. Hiertoe moet u in de lijst met alle beschikbare verbindingen de oude Wi-Fi-netwerken selecteren en op het tabblad "Verbinding" het selectievakje "Automatisch verbinden" uitschakelen en de wijzigingen opslaan.
Daarna moet hetzelfde worden gedaan met het nieuwe netwerk, maar integendeel, bevestig de automatische verbinding ermee. Het is via deze verbinding dat de laptop eerst wordt aangesloten.
Een router aansluiten met een kabel
Deze verbindingsmethode is zelfs eenvoudiger dan zonder een draad. Het wordt beschouwd als de meest stabiele en betrouwbare.Problemen doen zich alleen voor als de kabel niet volledig is ingestoken of eenvoudigweg is beschadigd. Meestal verschijnt het internet op de laptop onmiddellijk nadat de netwerkkabel is aangesloten, omdat alles automatisch wordt geconfigureerd. Dit gebeurt natuurlijk alleen als de router correct is gekalibreerd en op zijn beurt is verbonden met internet.
Een speciale kabel wordt meestal geleverd met een router, deze wordt ook vaak in dozen met computers en laptops gestopt. Het is eenvoudig te gebruiken: het ene uiteinde van de kabel wordt in de LAN-poort van de router gestoken (het kan als "thuisnetwerk" worden ondertekend) en het andere uiteinde in dezelfde poort op de laptop. Als er geen dergelijke poort is, wordt een speciale adapter van USB naar LAN gebruikt, die bij elke computerwinkel kan worden gekocht.
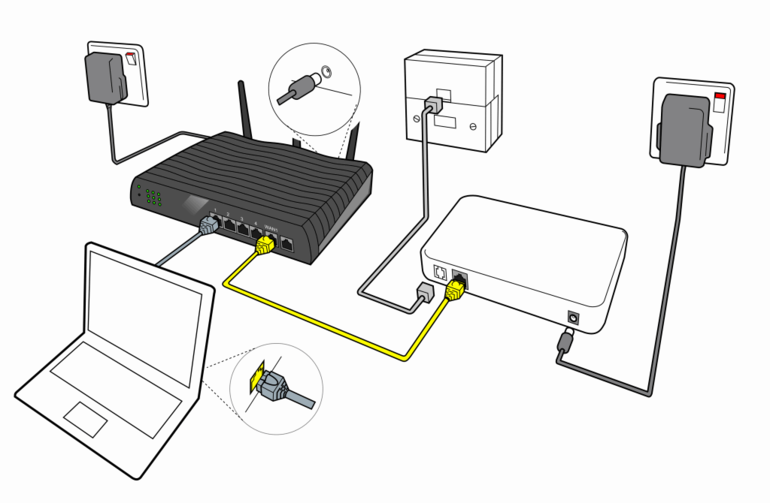
Als er problemen zijn met deze methode, moet u eerst op het snoer letten. Het kan op elke plaats worden beschadigd en moet dan worden vervangen. Connectoren zijn ook een veel voorkomend probleem, en niet eens hun storing, maar hun verbinding is niet diep genoeg.
Als alles correct is gedaan, hoort u een karakteristieke klik en licht het indicatielampje op met het bijbehorende lampje.
Verbindingsfouten
Alles lijkt eenvoudig te zijn, maar toegang tot het netwerk verschijnt niet altijd onmiddellijk nadat u erin slaagt de router via een laptop te verbinden, soms ontstaan er specifieke problemen. Er kunnen verschillende redenen zijn, dus het is logisch om ze in detail te bekijken.
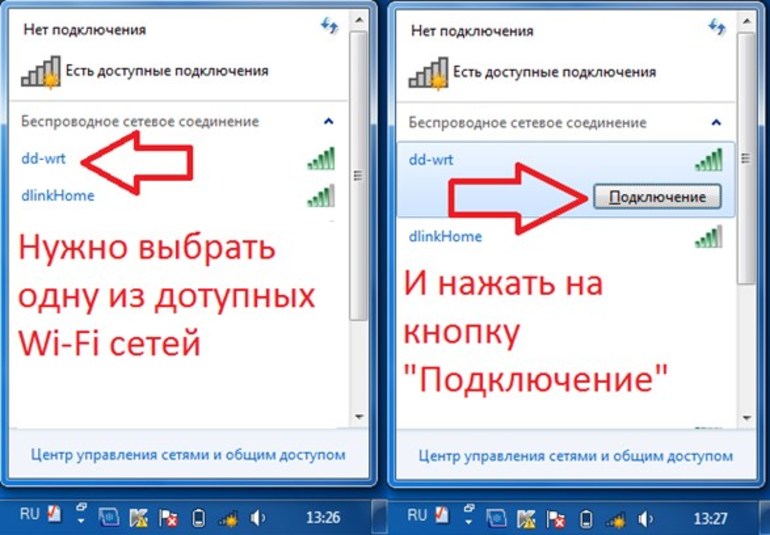
Ten eerste vangt de computer helemaal geen draadloze netwerken op. Hoogstwaarschijnlijk betekent dit dat de Wi-Fi-adapter niet is ingeschakeld of het systeem deze niet ziet. Om van deze fout af te komen, moet u het juiste stuurprogramma installeren. Het kan bijvoorbeeld worden gevonden op een CD, die meestal is aangesloten op de router, of gedownload van internet op een andere computer die al een verbinding heeft met het wereldwijde netwerk.
Ten tweede kan het zijn dat de laptop het netwerk herkende en ermee verbonden was, maar er is nog steeds geen internet, omdat er geen. Dit wordt meestal zo uitgedrukt dat het netwerkpictogram begint te gloeien met een rood kruis. U moet dus automatisch afstemmen van de verbinding inschakelen. Het kan worden gevonden onder de services van het item "Management", dat wordt geopend door met de rechtermuisknop op het pictogram "My Computer" te klikken. U hoeft alleen de status van de service te wijzigen in automatische uitvoering.
Verder, als de laptop geen specifiek netwerk detecteert, moet u met de routeropties werken. Om dit te doen, moet u in de adresbalk van de browser het standaardadres 192.168.0.1 (of een ander, geschreven op een sticker op de achterkant van het apparaat) registreren en de login en het wachtwoord invoeren (beide zijn standaard admin). Daarna moet u in de instellingen de WLAN-categorie selecteren en het benodigde kanaal zoeken.
Als de status van het netwerk zegt dat er geen toegang tot internet is of de verbinding beperkt is, is er geen enkele oplossing voor dit probleem. U kunt verschillende opties proberen:
- start de router opnieuw op;
- controleer de kabel op schade;
- schakel de antivirus uit;
- providerinstellingen wijzigen.
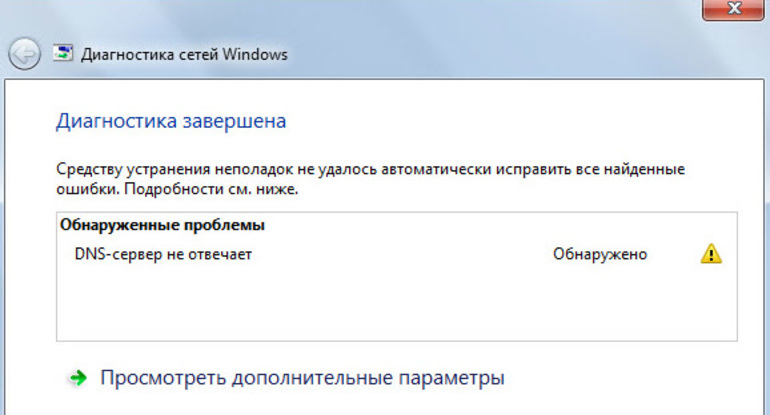
De fout "DNS-server reageert niet" wordt behandeld door het apparaat opnieuw op te starten en de werking van de DNS-service te controleren. Met behulp van de Win + R-sneltoets wordt het formulier Uitvoeren geopend, de servicesregel moet erin worden ingevoerd. msc. Er verschijnt een venster waarin de rechtsklik-DNS-service is geselecteerd en de eigenschappen worden geopend. Vervolgens moet u het opstarttype wijzigen in automatisch en de service opnieuw inschakelen.
Als alles in orde is, is de verbinding tot stand gebracht, maar worden de pagina's in de browser niet bijgewerkt, dan zijn de problemen verbonden met de provider zelf, om een interne reden is er geen verbinding mee. Vaak helpt het echter om de router of laptop eenvoudig opnieuw op te starten, daarna wordt wifi vaak hersteld.
Dit zijn de basismethoden en -regels voor het aansluiten van een router op een laptop, evenals de meest voorkomende fouten die tijdens het proces optreden.
Met behulp van deze tips kan elke pc of laptop worden aangesloten op een router die het internet distribueert en toegang geeft tot het wereldwijde netwerk. Als er iets onbegrijpelijk blijft, wordt aanbevolen dat de gebruiker contact opneemt met de provider voor verdere uitleg en een stapsgewijze handleiding.
- Hoe kies je een stofzuiger, rekening houdend met de kenmerken van het huis en de coatings?
- Waar moet u op letten bij het kiezen van een waterlevering?
- Snel thuis comfort creëren - tips voor huisvrouwen
- Hoe de perfecte tv te kiezen - handige tips
- Waar moet u op letten bij het kiezen van jaloezieën
- Wat moeten loopschoenen zijn?
- Welke handige dingen kun je kopen in een bouwmarkt
- Iphone 11 pro max review
- Dan is iPhone beter dan Android-smartphones



